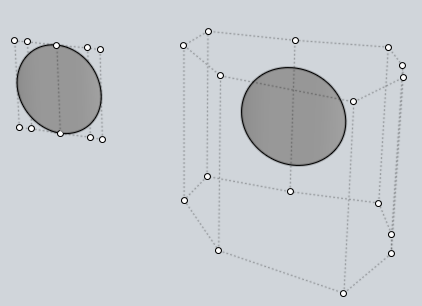Hidden Secrets
Tips from users… – see also 'Secrets thread' on the forum.
- Templates (MoI V2)
You can set a startup template under Options > General, which will be used whenever MoI starts up.
But there is also a kind of "one shot only" template loader available by right-clicking on the File/Open button instead of left-clicking it. That will pop up an "Open Template" dialog and let you choose the file to open.
It's pretty close to a regular file open, the difference is that it does not set the active file name so that you won't easily overwrite the template when you hit Save, it will prompt you for a new name then.
Also, it is possible set up some keyboard shortcuts so that you could hit a key to open up a particular template. To do that, for the shortcut key command put in OpenTemplate followed by a space and then the full name of your file, like:
OpenTemplate c:\some folder\your template.3dm
- Llama mode
Have you tried it yet? :)
Ctrl + Shift + Click on the Icon Options
- Cancelling mechanism
One of the benefit of the cancelling mechanism for fillets, booleans, offsets... is that everything stays alive like normal in the application during these heavy calculations instead of freezing up (for example, it means you can handle viewport instead of staring at the wall). "If you time it right, you can actually see your new model pop into place right in the middle of a rotate, zoom or pan... :)"
- MoI is a portable app!
A personal copy of MoI is fully portable and you can take it along with you to use it on a USB stick or other removable storage device. This does not mean that it can be taken and used on a different operating system! See forum post for more info.
- Configuration file moi.ini
MoI has only one configuration file which is created during installation under the user's home directory,
C:\Documents and Settings\[your user name]\Application Data\Moi\moi.ini.
(on Vista it is here: C:\Users\[your user name]\AppData\Roaming\Moi\moi.ini)Options dialog window allows for changing various options for how MoI works however there are the options which can only be modified by direct editing .ini file.
The .ini file is simple text file with a basic structure that you can edit directly when MoI is not running.
The basic element contained in the .ini file is the parameter. Every parameter has a name and a value, delimited by an equals sign '='. Parameters are grouped into named sections. The section name appears on a line by itself, in square brackets '[' and ']',
e.g. [Shortcut Keys] section contains all user defined shortcuts.You can put a full path and name moi.ini as a parameter to moi.exe - e.g.
"C:\Program Files\MoI beta Dec-28-2007\moi.exe" "D:\Data\ConfigFile\MoI\moi.ini"
, then MoI will read the options from (and write to after closing app) that .ini and not from default one. Note, if you copy your .ini file over to the same place as moi.exe, you needn't specify a path to .ini file.You should also be able to use this to specify the .ini on a network share so that copies of MoI on different machines can all use the same settings file.
The official beta release announcements are likely the best source of the existing meaning of various options (just search for square brackets '[') and and Michael's forum posts:
- how to customize the object snap marker
- Selection/Deselection
You can hold down Shift+Ctrl key when selecting to make the initial click ignored and force a window type selection instead. This can help when there is no empty space available to click in to start window selection, particularly when you want to window select surface points. There is also an ability to do a deselection window by holding down the Ctrl key when doing a window select. This works with either a "normal" window started by clicking in open space, or with the Shift+Ctrl forced method - after starting the forced window, release shift and keep ctrl down to make it do deselection instead.
- Snapping
You can hold down Alt when clicking to temporarily turn off snapping.
Object snap menu supports batch processing by using either right click or Alt+click on one of the menu items. The way that it works is that will either become the single checked item and everything else will get unchecked with that one click, or if it already was the only item it will turn on everything. So this gives a quick way to either turn everything on or off.
- Extract edges
Besides using Copy & Paste commands, you can also extract a surface edges by selecting a chain of edges and running Join command or by holding Ctrl key and dragging edges somewhere.
- Extract control points
Copy to clipboard - if the only things selected are control points, it puts those points on the clipboard as separate point objects. This provides a way to extract control points from an object.
- Mirroring background image
I think you know the background image is editable while you are inside Image command. But the hidden feature is that you can mirror/flip the image as well. Just click on a corner frame widget which allows scaling of the image and drag the point cursor towards one of the opposite corner frame widget… whew… Michael explained the idea was that "once you are scaling it is good to lock the opposite corner in place, which means doing a mirror when you drag to the other side".
- Automatic Pan
If you’re using a mouse buttons to pan a view, maybe you noticed that when the mouse cursor comes near a margin of the viewport the view starts sliding itself without any further movement of the mouse.
- Shrink Trimmed Surface (for advanced users)
This command contracts the underlying untrimmed surface close to trimming boundaries. No visible change in the surface itself - only the underlying untrimmed surface alters! To use this command, you must set up a keyboard shortcut like:
Alt+S ShrinkTrimmedSrfthen select trimmed surface (joined surfaces, i.e. polysurfaces, also work) and press shortcut key.
- Split edge
To do this, select the edge and then run Edit / Trim, and then pick the "Add trim points" button, and click a trim point at the spot you want to split the edge at. This could be useful when blending since MoI currently allows you to blend between two individual edges only.
- G1, G2, G3 … eee?
Here is a discussion about a concept called G-continuity and other NURBS terms and also what it is good for.
- Batch processing
You can pass moi.exe the name of a script file (enclosed in quotes if there are any spaces in the file name or path) and it will run that script on startup (also in such way that main window is never shown). This allows MoI to be used for automatic batch processing type operations. See forum.